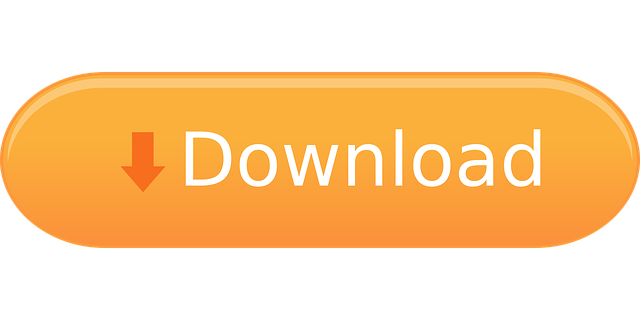Creating a New Shape Library

To create a new empty shape library, choose New Shape Library... from the action button to the right of the library pop-up. You will be prompted to enter a name for the new library and pick a background color for this same library.

Importing a Shape Library. To import a shape library, choose Import Shape Library. From the action button to the right of the library popup. Alternatively, you can simply double click your shape library document. Changing the extension of a Graphic document from 'idraw' to 'idshapes' will turn that document into a shape library. The base class for all types of shapes that can be drawn on a ShapeView. This class maintains all of the properties that are common to every type of shape, such as its bounds (position and size on the canvas), visibility, color (though some subclasses define multiple kinds of colors), and rotation. Animation support is also provided through.
Any custom shape library can have a custom background color — both when creating it (by clicking the color well in the naming dialog), and when using the Rename… option from the action button to the right of the library popup.


Saving a Shape
Graphic Shape Library For Powerpoint
Shapes or groups of shapes can be saved inside a custom shape library.
To save a shape to a custom shape library, simply select an object/group on the canvas and click on the add button (+) at the bottom of the Shape Library panel. The selection will be saved at the bottom of the active shape library.
You can change the sequence of shapes in a shape library by holding down the Command ⌘ key and dragging them.
New shapes can be added to custom shape libraries, but not to the built-in libraries.
Removing a Saved Shape
You can remove a shape that was previously added to a custom library. Right-click on it in the Shape Library panel and choose Remove Shape from Library from the context menu.
Shapes that are part of the built-in libraries can’t be removed.
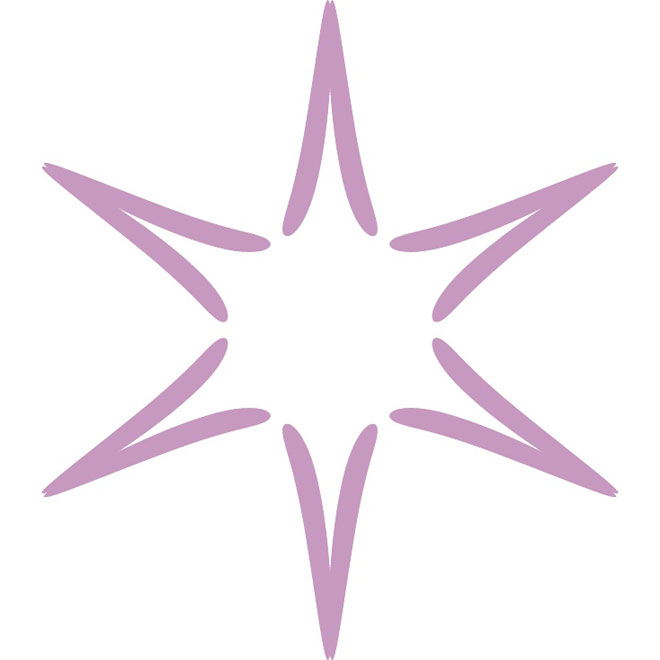
To create a new empty shape library, choose New Shape Library... from the action button to the right of the library pop-up. You will be prompted to enter a name for the new library and pick a background color for this same library.
Importing a Shape Library. To import a shape library, choose Import Shape Library. From the action button to the right of the library popup. Alternatively, you can simply double click your shape library document. Changing the extension of a Graphic document from 'idraw' to 'idshapes' will turn that document into a shape library. The base class for all types of shapes that can be drawn on a ShapeView. This class maintains all of the properties that are common to every type of shape, such as its bounds (position and size on the canvas), visibility, color (though some subclasses define multiple kinds of colors), and rotation. Animation support is also provided through.
Any custom shape library can have a custom background color — both when creating it (by clicking the color well in the naming dialog), and when using the Rename… option from the action button to the right of the library popup.
Saving a Shape
Graphic Shape Library For Powerpoint
Shapes or groups of shapes can be saved inside a custom shape library.
To save a shape to a custom shape library, simply select an object/group on the canvas and click on the add button (+) at the bottom of the Shape Library panel. The selection will be saved at the bottom of the active shape library.
You can change the sequence of shapes in a shape library by holding down the Command ⌘ key and dragging them.
New shapes can be added to custom shape libraries, but not to the built-in libraries.
Removing a Saved Shape
You can remove a shape that was previously added to a custom library. Right-click on it in the Shape Library panel and choose Remove Shape from Library from the context menu.
Shapes that are part of the built-in libraries can’t be removed.
Removing/Renaming a Shape Library
To delete or rename a shape library you need to first select it and then choose Rename/Delete… from the action button to the right of the library popup.
The built-in shape libraries cannot be renamed or removed.
Importing a Shape Library
To import a shape library, choose Import Shape Library... from the action button to the right of the library popup. Alternatively, you can simply double click your shape library document.
Changing the extension of a Graphic document from 'idraw' to 'idshapes' will turn that document into a shape library.
Exporting a Shape Library
Graphic Shape Art
To export a shape library, choose Export Shape Library... from the action button to the right of the library popup. The newly saved shape library will have the extension 'idshapes'. Change it to 'idraw' to open your shape library as a regular Graphic document.
Next: Canvas >
The Shape Library panel manages libraries of reusable shapes. You can create your own libraries, save shapes, and reuse them throughout multiple projects.
Graphic includes a few built-in example libraries to help you get started. The included shapes can be used to add symbols or annotations to an existing design, create floor plan layouts, and even design iPhone app mockups.
Graphic Shape Library For Math
Using Shapes
Graphic Import Shape Library
Saved shapes can be organized into libraries of related objects. To switch between libraries, simply select one from the list.
Graphic Shape Library For Kids
To add a shape to a design drag it from the list onto the canvas or tap it.
Graphic Shape Library For Teachers
Next: Managing Shape Libraries >